Host an event by creating your room, inviting people to attend, and attending yourself.
Creating the Room
Start out by clicking "Create a New Room" on the social home page.
You can start the event right away by clicking "Enter Room", or click "Advanced Settings" to change the background, Room name, music playlist, participant permissions, and desired join settings.
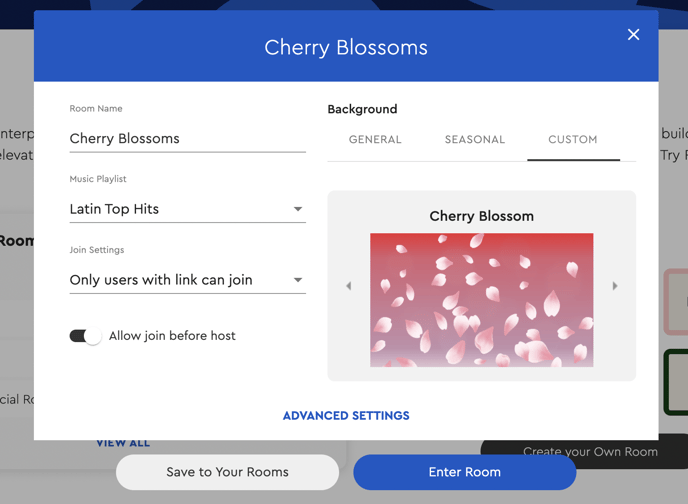
After editing your Room settings, you can either enter the Room immediately or save it for later by clicking "Save to Your Rooms". You can then view, edit, share the link, and start your saved Room on the page.
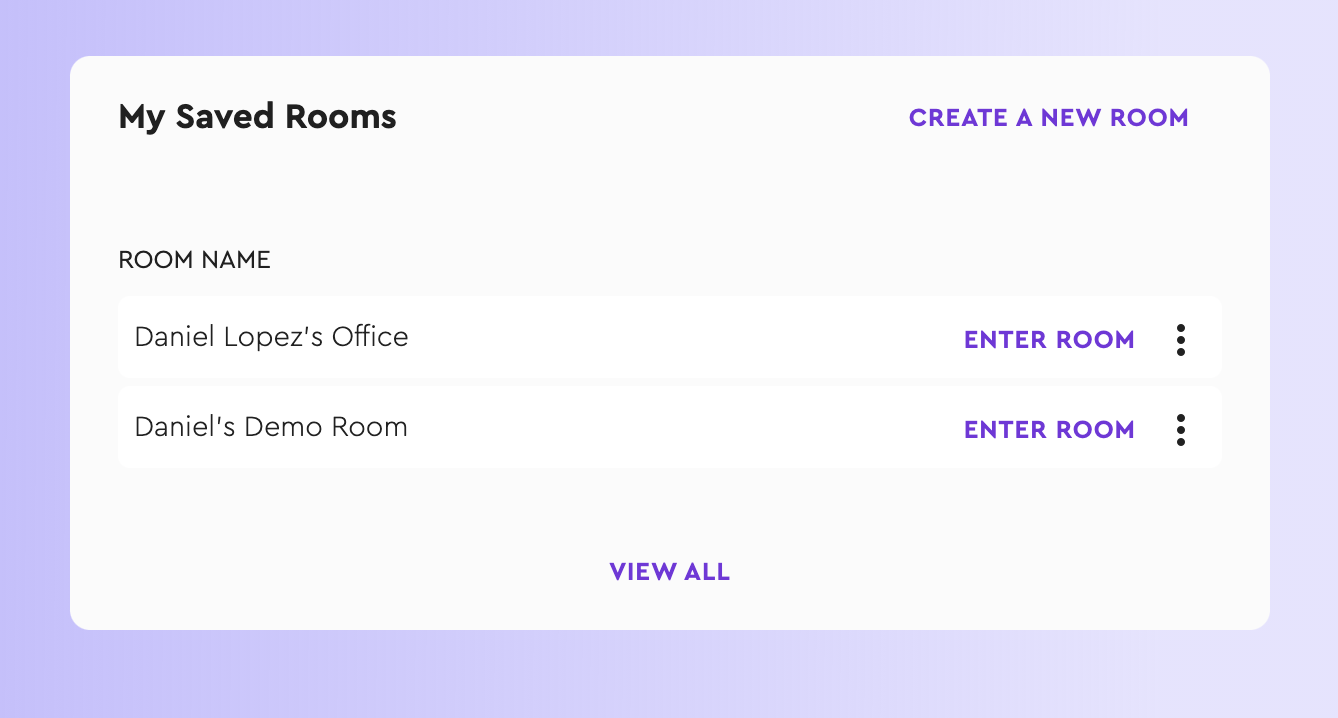 Inviting People to the Room
Inviting People to the Room
You can invite people to your room before or during the event. Either way, the method for inviting people is simple: copy the link and share it in whatever ways you want. Some people may choose to email the link to their invitees, and others may decide to paste it into their Google/Microsoft Calendar invitation.
Keep in mind that the join settings you determined while creating the room will affect who will be able to actually join. You can send anyone the link, but only those who have permission can enter.
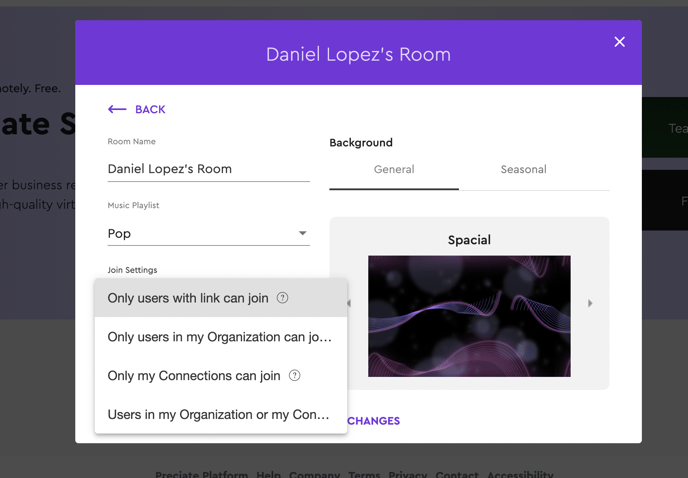
As a host, you can also choose to allow access to guest users who do not have an account by allowing users with a link to join prior to starting the event.
Room Settings
When Creating a Room, Click into the Advanced Settings Tab on the bottom
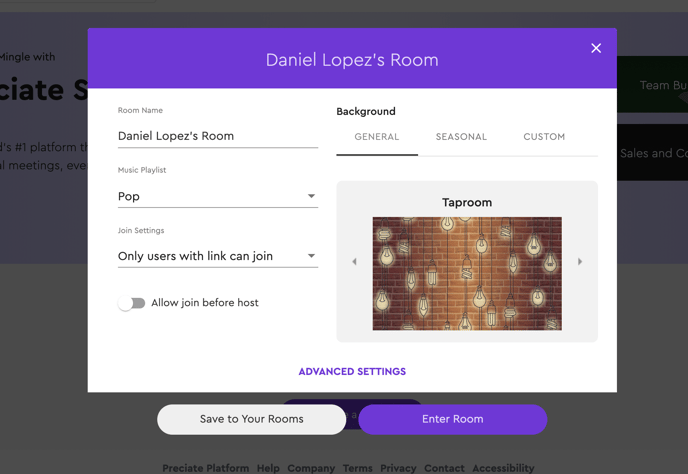
This will take you to our Advanced Settings Page, where you can select all General Settings, such as Room Name and Background, Join Settings, and additional Room Settings.
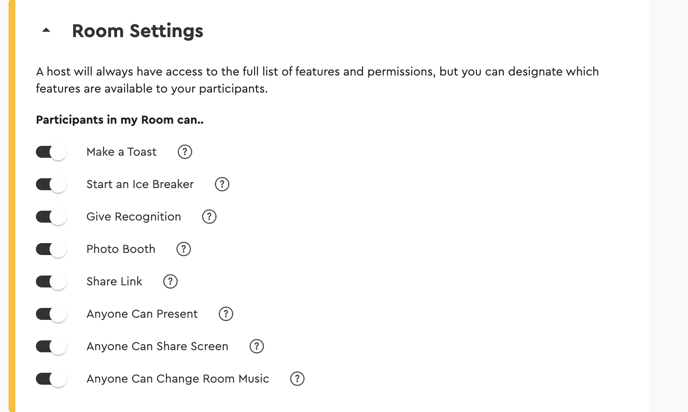
By Clicking on Room Settings, you can see the features you can disable or enable as a Host
As the Host, you will always have access to the full list of features and permissions, but you can designate which features are available to your participants.
You can also update Join Settings. This includes options to Require Host Admit and Allow Join Before Host
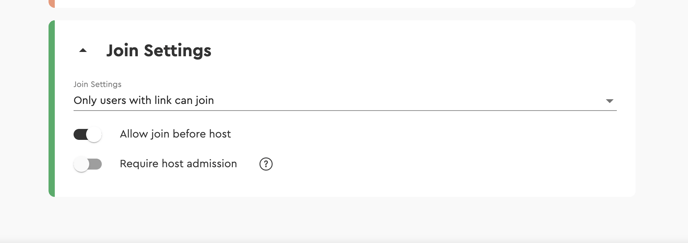
Starting the event
If you saved your Room to your Saved Rooms list, you can click on the link when the event will start or navigate back to the main page on the web app, and click the "Enter Room" button next to your event.
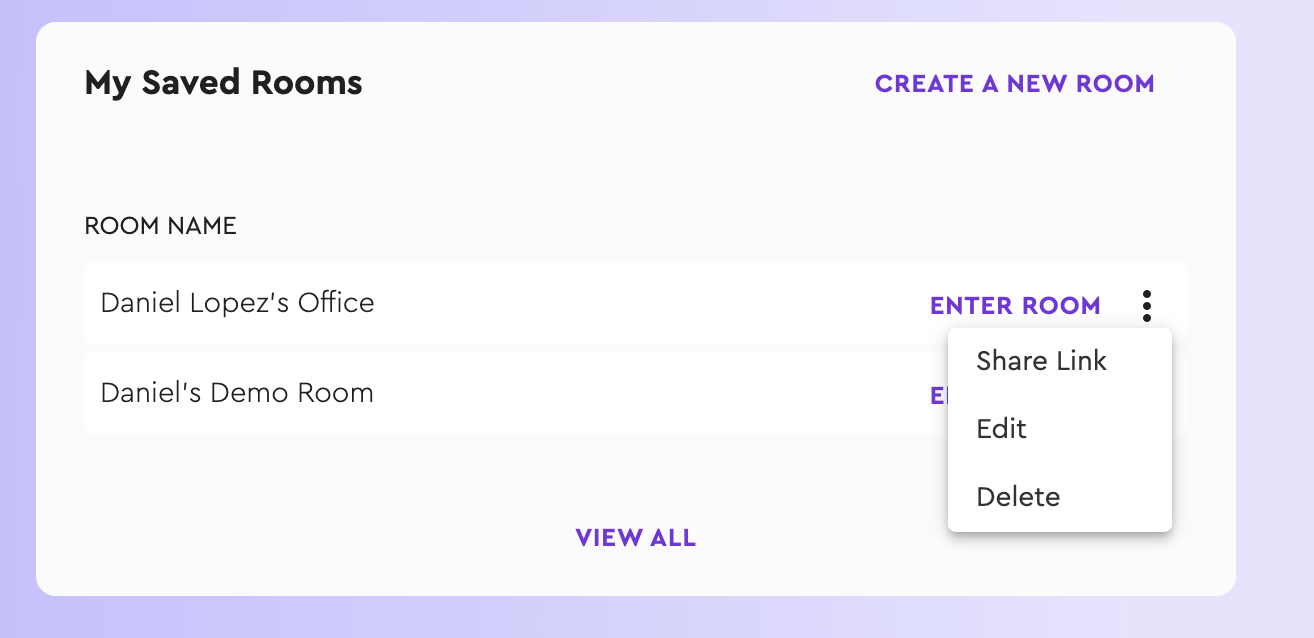
This will send you to the waiting room. Once you have your audio and video set, click "Open Room." Then, the people you have invited will be able to enter the Room as well.
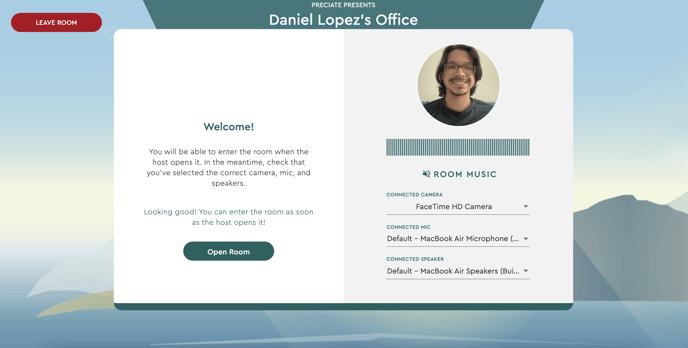
Leaving the Room
As the host, you have two options when you go to leave the Room. If the event is over, and you would like to close out the room, then you can go ahead and "Close the Room For All". Alternatively, you can leave the Room open for the remaining attendees to enjoy after you leave by clicking "Leave Room".
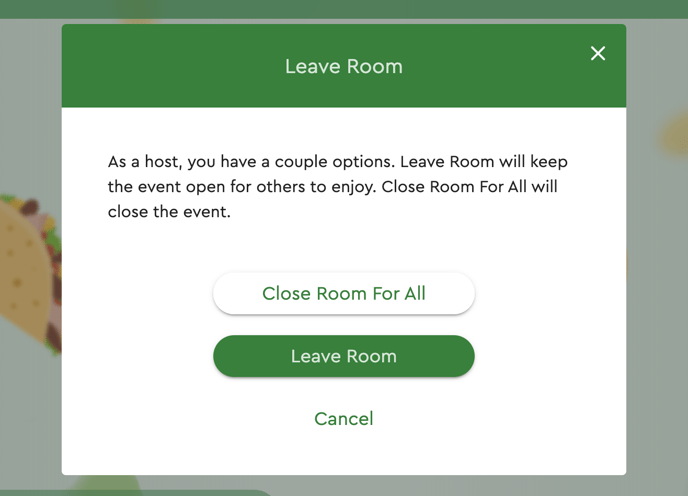
Hosting Multiple Rooms
At the moment, you cannot create Rooms with more than 300 participants on our Business Tier. You can, however, create multiple simultaneous Rooms.
If you are hosting multiple Rooms at once, make sure to tell participants that they should leave one Room before entering another one. No participant should be in two Rooms at once-- in the same way that you can't be in two rooms at once in real life.